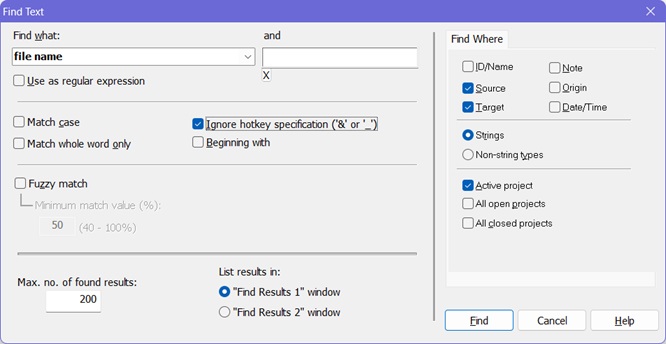· |
Find what Edit Field
Specifies
the search text to match. You can also use the drop-down
list to select from a list of up to 10 previous search
strings. |
· |
and Edit Field
Specifies
a second search text to match. RC-WinTrans will
try to find the second text in the same segment (same
column) as the text in the Find
what field. |
· |
Use as regular expression
Check Box
Check this option to use the
text in the Find What
text box as regular expression for the Find
Text operation. Regular expressions are a
concise and flexible notation for finding and replacing
patterns of text. ()
|
|
· |
Match case Check
Box
Check
this check box to only find those text strings that match
the case of the characters in the Find
what string exactly. If this option is not
selected, the command finds strings that match the characters
in the Find what
string regardless of whether the characters are upper
or lowercase. |
· |
Match whole word only
Check Box
Select
this option to only match text strings that are preceded
and followed by a space, tab, punctuation mark, or the
beginning or the end of a line. If this option is
not selected, the command matches any string independent
of whether or not it is a fragment of a larger string. |
· |
Ignore hotkey specification
(‘&’
or ‘_’)
Check Box
If
this option is checked an ampersand mnemonic prefix character
(&) within a text will be ignored. |
· |
Beginning with Check
Box
Check this option to force the
beginning characters of the find results to match the
string exactly.
|
|
· |
Fuzzy match Check Box
Check this
option to find text strings that match the indicated string
partially. Enter in a minimum
match value (expressed in a percentage) for a fuzzy
match in the field provided.
NOTE: Using this option to perform
a search of a large number of text items or files can
be quite time-consuming. It is intended as a second
search option when the main search (using the Find
what text box in combination with the "match
case," "match whole word only," "ignore
hotkey specification" and "beginning with"
search modifiers) produces no or few results.
|
|
· |
Maximum number of found results
Edit Field
Enter
the maximum number of found results that can be returned
by the find text operation here. |
· |
List Results in Find Results
1 and Find
Results 2 Radio Buttons
Select the preferred Find Results view
for displaying the results of the find text operation.
|
|